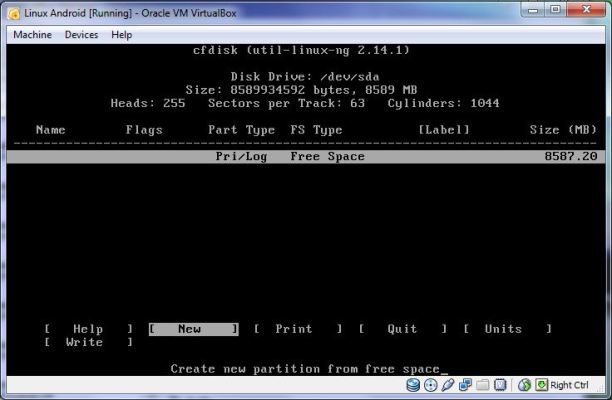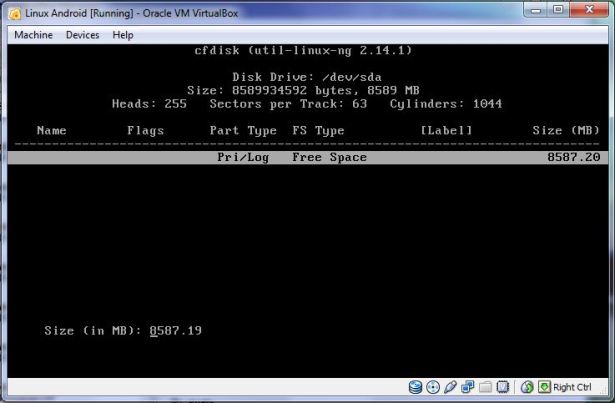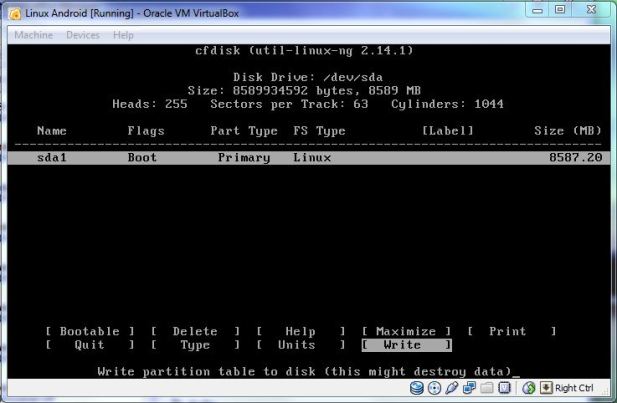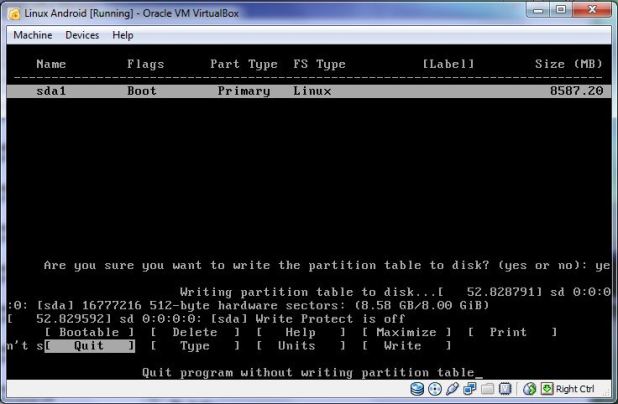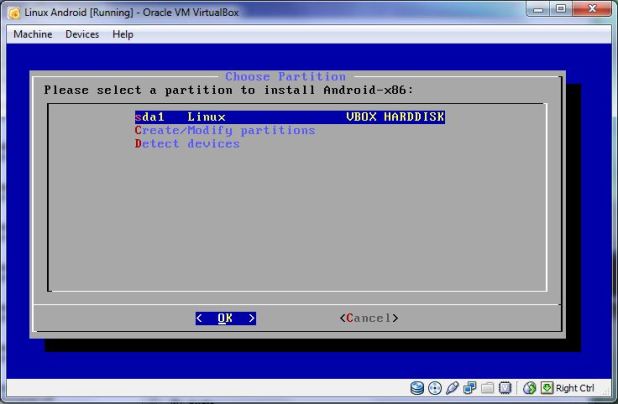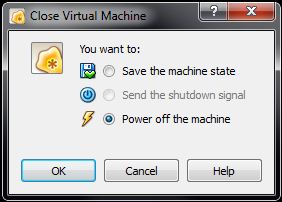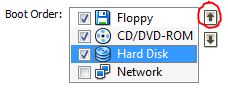Sebelumnya, saya pernah mengulas tentang bagaimana cara menjalankan Android di VirtualBox. Kali ini, saya akan mengulas bagaimana cara menginstall Android tersebut, sehingga tidak perlu menggunakan iso Live CD lagi. Sebab, bila Anda sering menggunakan Android dengan iso Live CD terus-menerus tentunya sedikit merepotkan. Maka untuk menginstallnya, Anda bisa mengikuti langkah-langkah di bawah ini :
Sebelumnya, saya pernah mengulas tentang bagaimana cara menjalankan Android di VirtualBox. Kali ini, saya akan mengulas bagaimana cara menginstall Android tersebut, sehingga tidak perlu menggunakan iso Live CD lagi. Sebab, bila Anda sering menggunakan Android dengan iso Live CD terus-menerus tentunya sedikit merepotkan. Maka untuk menginstallnya, Anda bisa mengikuti langkah-langkah di bawah ini :
- Nyalakan program VirtualBox
- Jalankan Virtual Machine Android yang telah dibuat. Kemudian, akan muncul screen seperti di bawah ini.
-
Untuk menginstallnya, pilih Installation – Install Android-x86 to harddisk
![]()
-
Kemudian, klik Create/Modify partitions
![]()
-
Akan muncul screen pembuatan partisi baru. Klik New untuk membuat partisi baru.
![]()
-
Kemudian klik Primary
![]()
- Tentukan besar partisi yang ingin Anda buat. Pada gambar terlihat saya menetukan ukuran sebesar 8587.19 MB. Setelah menentukan ukuran, klik Enter pada keyboard.
![]()
-
Kemudian, klik Bootable untuk menjadikannya bootable.
![]()
-
Setelah itu, klik Write untuk menulis partition table. Ikuti petunjuk yang ada.
![]()
-
Setelah selesai membuat partition table, Anda akan kembali ke Screen sebelumnya. Klik Quit.
![]()
-
Lalu, akan muncul screen baru. Klik pada sda1 Linux. Kemudian klik OK.
![]()
-
Pilih ext3 untuk tipe format filesystemnya dan klik OK.
![]()
-
Akan muncul dialog konfirmasi. Klik Yes.
![]()
-
Setelah selesai, akan muncul dialog baru. Tetapi, matikan dulu virtual machine Anda dengan cara mengklik tombol silang window. Saat ada dialog pilihan, pilih Power off the machine. Klik OK.
![]()
-
Masuk ke bagian Setting (Ctrl+S). Pilih pada System.
![]()
-
Pada bagian boot order, klik Harddisk dan kemudian klik tombol Move up (tanda merah) dua kali. Setelah itu klik OK untuk menutup jendela itu.
![]()
-
Sekarang, Anda dapat menjalankan Android tanpa harus menginstallnya lagi (dalam arti sudah terinstall). Semoga berhasil.